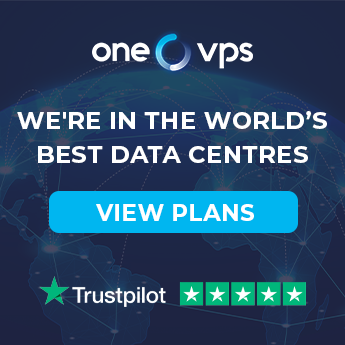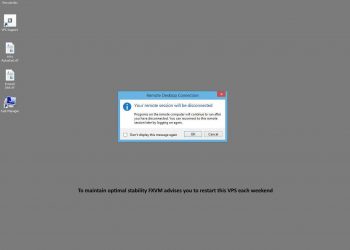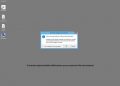If you are using other device/system please search our Knowledge Base to find appropriate tutorial for your system.
PuTTY is a free and open-source terminal emulator and network file transfer application. It supports several network protocols, including SCP, SSH, and Telnet. In this tutorial, we’ll be using SSH to connect to your VPS.
To download the latest version of PuTTY, use the following URL:
https://www.putty.org/
Choose the appropriate 32bit or 64bit installer.msi file for your operating system. To find out if your version of Windows is 32bit or 64bit, you can open the System menu by clicking the Windows Start button or icon, and typing System.
Here are the steps on how to do that:
1 – Go into https://www.putty.org/ and download PuTTY by clicking in the download link.
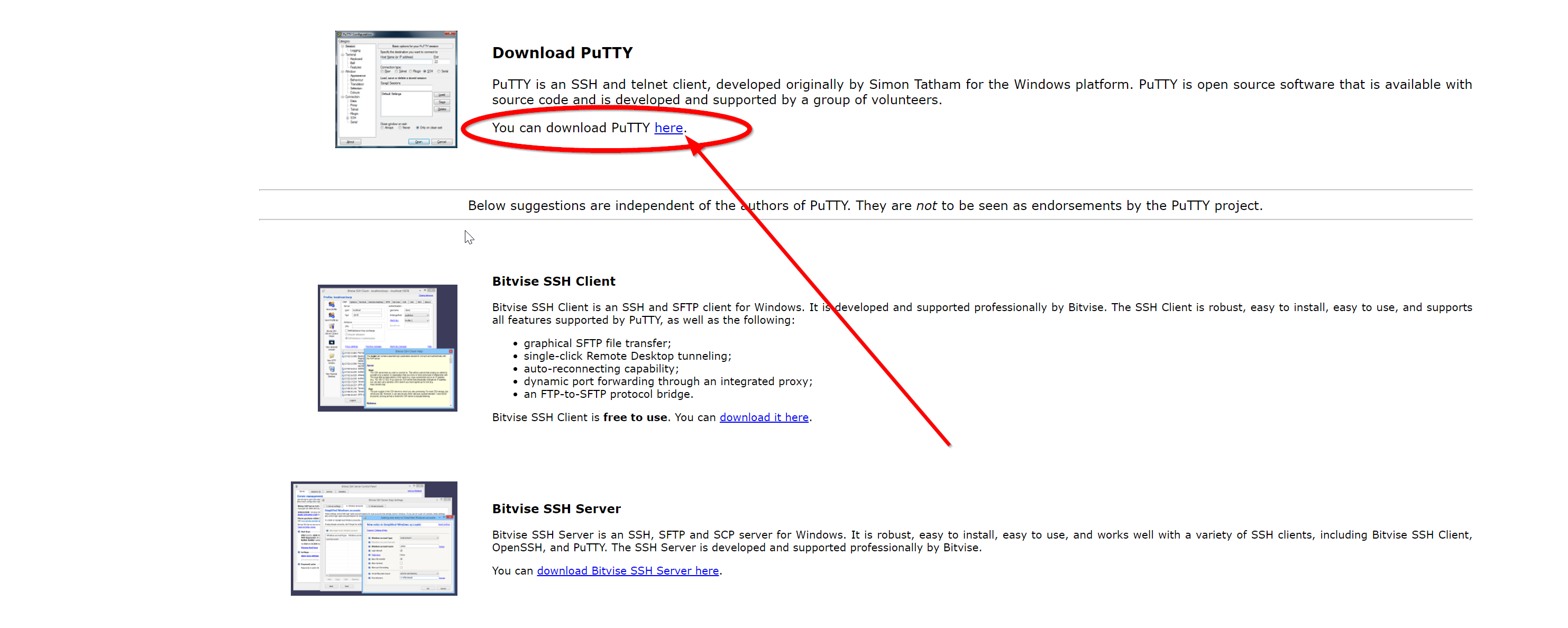
2 – Select the right version of PuTTY for your OS and download it.

3 – Run the downloaded file by clicking on it. Then go throught the installation process until it’s finished.
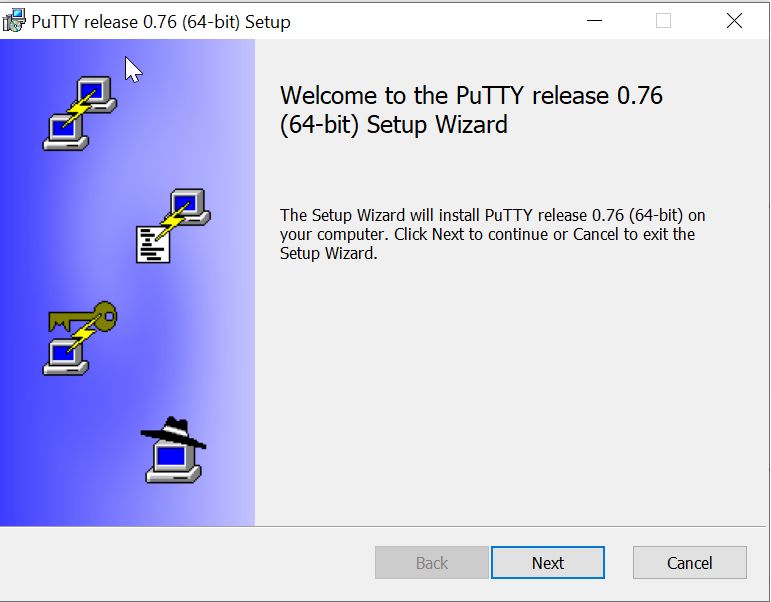
When you have completed the installation, open the application from the desktop icon or from the application listing in the Windows Start Menu.
Once opened, you should see the Session Configuration interface. Enter the IP address and port (OneVPS uses 22122 as the default SSH port) and choose SSH as the connection type:
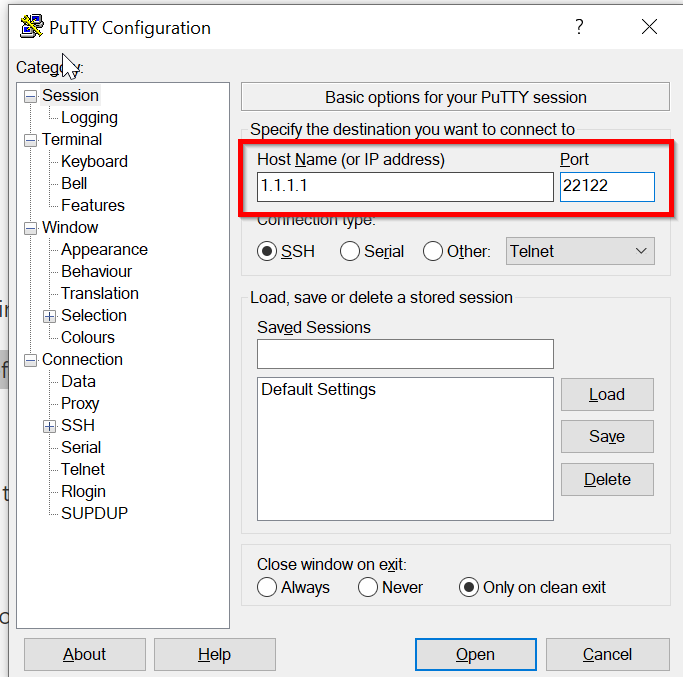
To save your session, choose a session name (ex: My VPS) in the text field under “Saved Sessions” and click save. You can open this session by double-clicking on the session name from the list.
On the first connection you will be prompted to accept the server’s host key by clicking “Yes”.
You will then see a black terminal screen and be prompted to “Login as:”. Choose “root” as the user and then enter your password.
You should now be presented with the command prompt for your VPS.